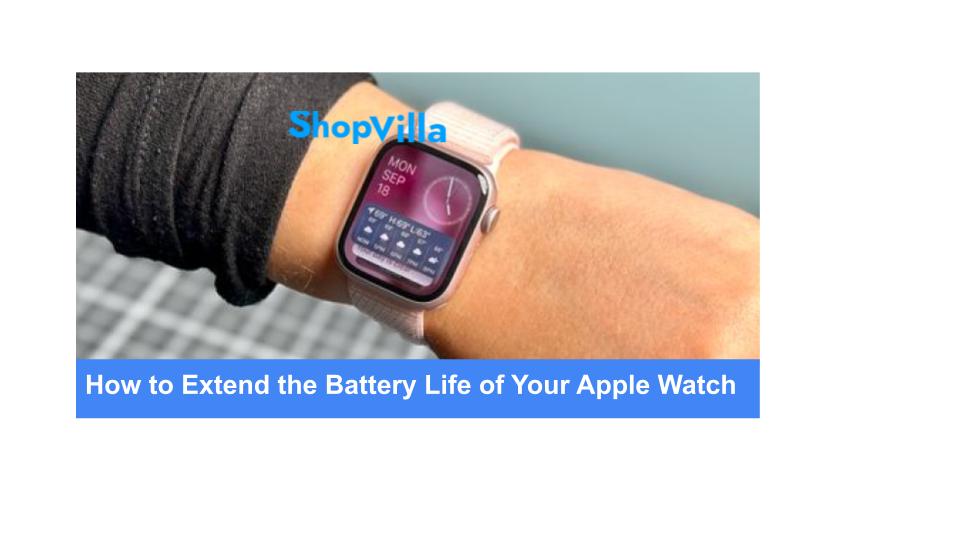How to Extend the Battery Life of Your Apple Watch
The expected battery life for all Apple Watch models, ranging from the older Series 3 to the latest Series 8, is approximately 18 hours following a complete recharge. Individual settings and usage patterns influence the actual duration of usage, while Apple’s battery life estimate is based on specific activities: 90-time checks, 90 notifications, 45 minutes of app usage, and a 60-minute workout accompanied by music via Bluetooth. Your experience may differ considerably based on your usage habits.
Battery life is crucial, as it determines the waiting period before you can use your watch again after the battery has been fully drained. Apple says it takes about two hours to achieve an 80% charge using the magnetic charging cable. The Series 6 requires approximately one and a half hours to reach a full charge from zero, while the SE model takes around two hours for a complete charge. The Series 7 offers a faster charging experience, reaching 80% in just 45 minutes and allowing for sleep tracking with only eight minutes of charging.
To ensure your Apple Watch remains charged and ready for extended use throughout the day, consider implementing the following battery conservation tips:
-
Utilize a dark watch face
The selection of your watch face significantly influences battery performance. This is due to the Apple Watch’s OLED display, which employs self-emissive technology, allowing each pixel to emit its light. A black or dark watch face minimizes battery consumption, as fewer pixels are activated. It is advisable to avoid watch faces that feature vibrant colors or animations. The most effective watch faces are those that predominantly display black and limit complications. To explore alternative watch faces, follow these steps.
- Step 1: Press and hold the current watch face to initiate a change, then swipe left or right to choose your preferred option.
- Step 2: Alternatively, tap the Plus sign (+) to introduce a new watch face.
- Step 3: Select Add.
- Step 4: The Simple, Numeral Duo, or X-Large faces are recommended for optimal battery conservation.
Read: Apple Watch Series 10: Price in Nigeria
-
Disable the Always-on Display.
The Apple Watch Series 5 and newer models (excluding the SE) feature a continuous display similar to traditional wristwatches. However, this always-on display significantly drains battery life. If you prefer not to utilize this feature, you can easily turn it off.
To deactivate the always-on display feature, please follow these steps:
- Step 1: Access the Settings menu on your Watch.
- Step 2: Select Display & Brightness.
- Step 3: Tap on Always On to enable or disable the feature.
- Disable Wake on Wrist Raise
For the Apple Watch Series 4 and earlier models, the device utilizes its gyroscope and accelerometer to illuminate the display when the wrist is raised. Each activation results in a reduction of battery life. By disabling the Wrist Raise feature, users will need to tap the display, rotate the crown, or press the Side button to view the time. The following steps outline how to disable this feature on your Apple Watch.
- Step 1: Access Settings on your Watch.
- Step 2: Select Display & Brightness.
- Step 3: Disable Wake on Wrist Raise.
Read: Oura Ring 4 Smart Ring: Where to Buy
-
Activate Bluetooth
The Apple Watch connects to your iPhone using Bluetooth LE (Low Energy), a technology designed to reduce power consumption. If Bluetooth is turned off, the Apple Watch will rely on Wi-Fi, which uses more energy.
- Step 1: Navigate to Settings > Bluetooth.
- Step 2: Switch Bluetooth on.
- Limit Background Refresh
Your Apple Watch applications continuously refresh in the background, retrieving and updating information so that you have the latest data when you access them. While this feature is convenient, it can also impact natively on the battery life. You can disable background refresh for apps that are not essential or infrequently used, thereby conserving battery power.
- Step 1: In the Watch app on your iPhone, select General.
- Step 2: Scroll down to find the Background app refresh option.
- Step 3: Turn off Background app refresh or selectively choose which specific apps you wish to keep active from the list.
- Turn Off the Heart Rate Monitor
If tracking your heart rate is not a priority, you may choose to deactivate the heart rate monitor. While continuous monitoring can enhance the accuracy of calorie tracking, it also consumes a considerable amount of battery power.
Step 1: Open Settings on your Apple Watch.
- Step 2: Select Privacy.
- Step 3: Choose Health.
- Step 4: Tap Heart Rate to disable this feature.
- Step 5: If fitness tracking is not essential, you can also turn it off by navigating to Privacy > Motion & Fitness > Fitness Tracking.
Read: How to Connect Smartwatch to Android Phone
-
Keep WatchOS Updated
Apple frequently releases updates for WatchOS, making it advisable to ensure that your Apple Watch is operating on the latest software version. This practice improves the security and overall performance of your device. To enable automatic updates for your Apple Watch, which allows it to install software updates overnight while charging and within range of your iPhone, follow these steps.
- Step 1: Open the Watch app on your iPhone.
- Step 2: Select General.
- Step 3: Tap Software Update.
- Step 4: Enable Automatic Updates by toggling it on.
- Minimize notifications
Notifications can significantly deplete the battery life of the Apple Watch; therefore, reducing non-essential notifications can enhance battery longevity. Your iPhone mirrors all notifications to your Apple Watch. By disabling certain alerts, you can prevent your Apple Watch from frequently checking for them, thus conserving the energy required for haptic feedback and screen illumination. To modify your notification settings, proceed as follows.
- Step 1: Open the Watch app on your iPhone.
- Step 2: Select Notifications.
- Step 3: Under the section Mirror iPhone alerts, scroll to locate the apps you wish to disable and toggle them off.
- Activate the built-in Power Reserve feature
In instances where your watch battery is depleting quickly, activating the Power Reserve mode can be beneficial. This mode disables all functions except for time display, allowing your watch to remain operational until it can be recharged. Power Reserve mode is particularly useful during activities such as driving, attending meetings, or watching films, where only the time is necessary. To exit Power Reserve, press and hold the Side button until your Apple Watch restarts.
- Step 1: On the Time face of your Apple Watch, swipe up from the bottom.
- Step 2: Tap the Battery percentage icon.
- Step 3: Slide the Power Reserve toggle.
- Step 4: Tap Proceed.
Read: Huawei Watch D2 Price in Nigeria
-
Manage Applications
The Apple Watch is equipped with a diverse range of applications, many of which download and update information in the background. When you install an app on your iPhone from the App Store, its corresponding Apple Watch app is also automatically installed. These applications can significantly drain battery life due to functions that may not be of interest to you. Here is how to manage them effectively.
- Step 1: To prevent automatic app downloads, open the Watch app on your iPhone and select App Store.
- Step 2: Turn off the Automatic downloads option.
- Step 3: To remove unnecessary apps, access the Watch app on your iPhone and scroll down to the Install on Apple Watch section.
- Step 4: To uninstall an app, select it and then disable the Show on Apple Watch option.
We appreciate your time in reading this. Kindly share it with your friends and family, and be sure to follow our page on Facebook, and X (Twitter) for consistent updates. Should you notice any errors in this post, please feel free to reach out to us.